Se han actualizado los servicios de Microsoft que el CSIRC ofrece a la comunidad universitaria. Destaca la posibilidad de usar Office 365 bajo una cuenta institucional de la Universidad de Granada.
Las cuentas de Office 365 de la Universidad de Granada serán obligatoriamente bajo el dominio @ms.ugr.es; cualquier otro dominio no está recogido bajo este acuerdo y la Universidad no se hace responsable de la gestión de dichas cuentas ni de la información contenida en ella.
El servicio de Office 365 está disponible para cualquier persona de la comunidad universitaria con vinculación activa en la Universidad, esto es profesores con docencia reglada, estudiantes con matricula en curso, investigadores adscritos, y personal técnico, de gestión y administración de servicios.
Cada usuario dispondrá de una cuenta en Office 365 asociada a su cuenta de correo electrónico personal, no estando disponible el servicio de Office 365 para cuentas de correo electrónico genéricas.
La cuenta de usuario de Office 365 se corresponde con una cuenta de usuario de UGR según la siguiente tabla, una vez el usuario haya solicitado la activación de la cuenta.
| Perfil | Usuario UGR | Usuario Office 365 |
|---|---|---|
| PTGAS/PDI | usuario@ugr.es | usuario@ms.ugr.es |
| ESTUDIANTES | usuario@correo.ugr.es | e.usuario@ms.ugr.es |
Si tiene cualquier duda, contacte con el Centro de Atención a Usuarios (CAU) de CSIRC a través del teléfono 36000 o través de correo electrónico csirc@ugr.es.
Solicitud de cuenta @ms.ugr.es
PTGAS/PDI
La solicitud de la cuenta @ms.ugr.es se debe realizar a través de Oficina Virtual, en la sección Mis Cuentas UGR > Office 365
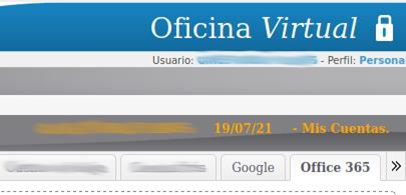
Estudiantes
La solicitud de la cuenta @ms.ugr.es se debe realizar a través de Oficina Virtual, en la sección Correo Electrónico > OTRAS CUENTAS.
Activación de cuenta @ms.ugr.es
Una vez que el usuario ha solicitado la cuenta Office 365, recibirá un correo electrónico en su buzón institucional avisándole de que su cuenta ha sido activada, la activación de la cuenta puede ser un proceso de hasta 24 horas.
La asignación de licencia por parte de Microsoft puede tardar después de la activación de la cuenta, sea paciente.
Primer acceso a Office 365
Cuando su cuenta @ms.ugr.es se haya activado debe definir la contraseña de acceso a la misma. Utilice el manual para reestablecer la contraseña de Office 365 para definir su contraseña.
Recuperación de clave de acceso
Dado que la cuenta de Office 365 es independiente a tu cuenta de correo electrónico institucional, su contraseña también lo es, en su primer acceso a Office 365 debió definir dicha contraseña. Si persiste su olvido, utilice el manual para reestablecer la contraseña de Office 365 para recuperarla.
Configuración de doble factor de autenticación (2FA)
Por motivos de seguridad, la Universidad de Granada ha establecido que todos los usuarios deben tener habilitado el doble factor de autenticación para usar Microsoft 365.
Una vez acceda a su cuenta el propio sistema le invitará a configurar el doble factor de autenticación, tenga a mano su teléfono móvil puesto que lo necesitará. Pulse Siguiente para iniciar el asistente de configuración del doble factor de autenticación (2FA)
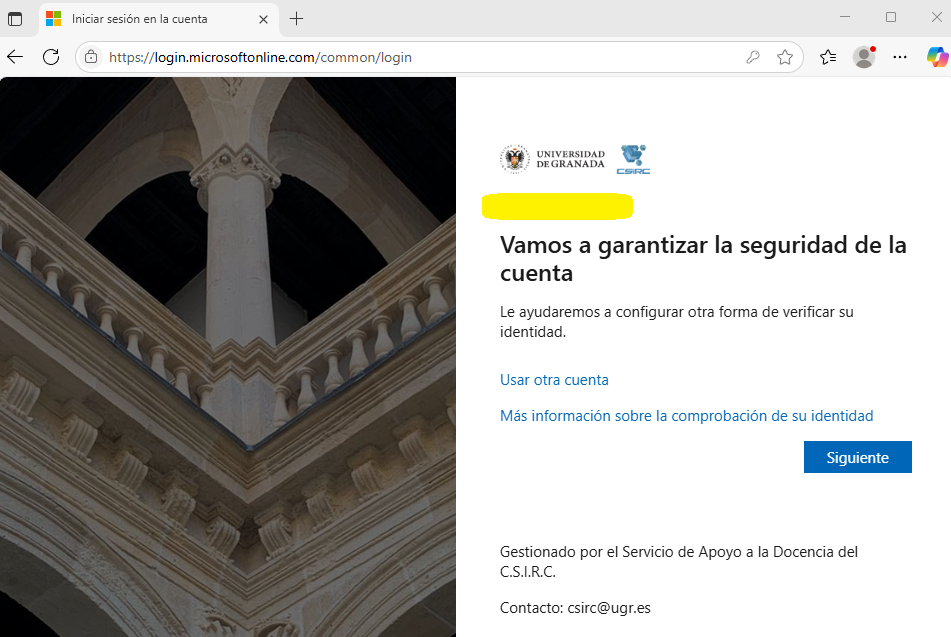
Instale en su teléfono móvil la aplicación Microsoft Authenticator a través de su mercado de aplicaciones, también puede usar cualquier otra aplicación de autenticación. Puede consultar el manual de instrucciones para configurar su cuenta con Google Authenticator.
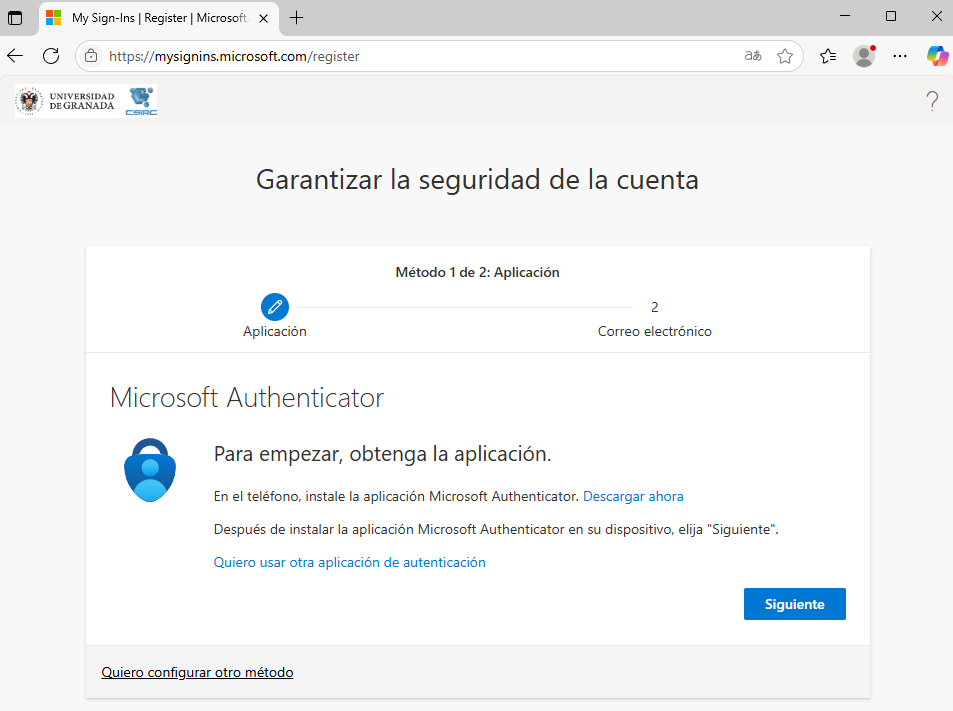
Siga el asistente en su teléfono móvil para agregar una cuenta profesional o educativa a través de un QR.

Escanee el código QR que le aparece con su teléfono móvil.

Tras configurarlo, Microsoft le facilita hacer una prueba de inicio de sesión, deberá escribir en su teléfono móvil el número que le indique su asistente.
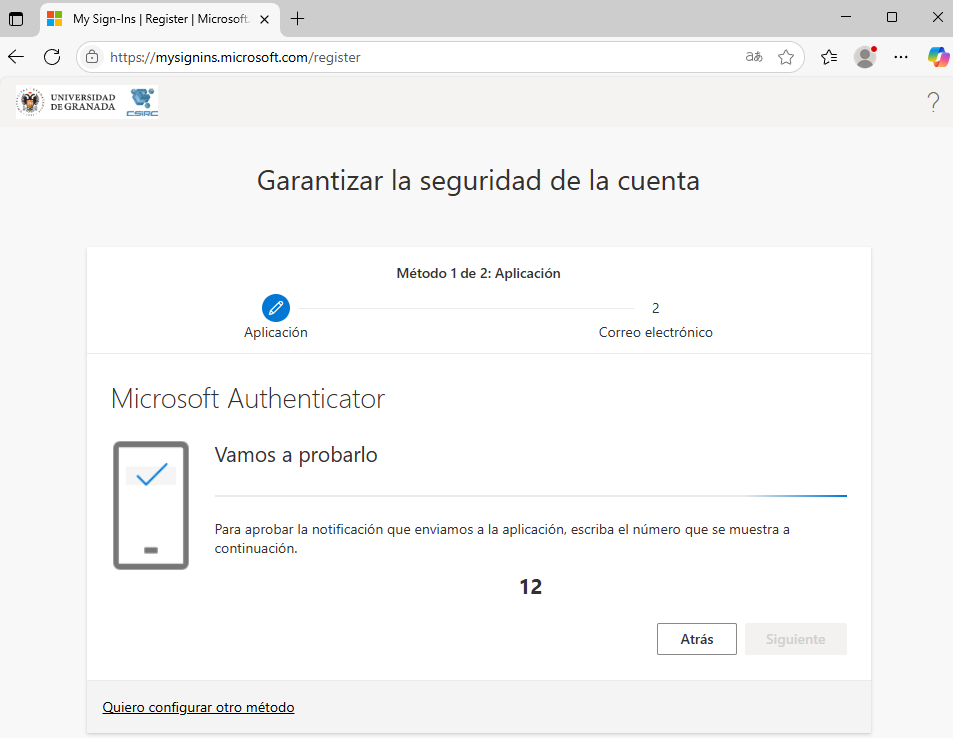
Una vez configurada la autenticación con Microsoft Authenticator, el asistente le incluye un método de autenticación alternativo a través de correo electrónico, le recomendamos que lo configure tambien.
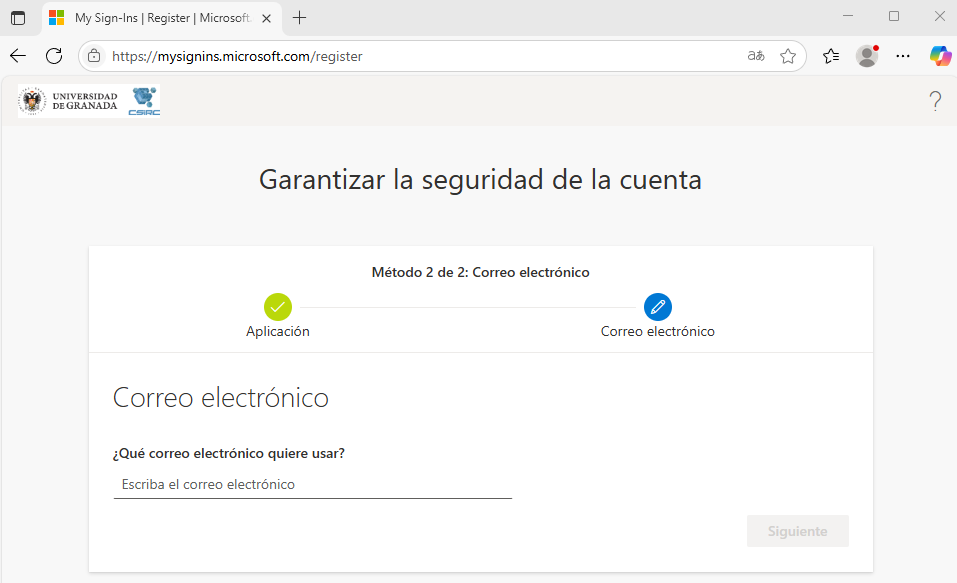
Microsoft le mandará un código al correo electrónico que indique (puede indicar el correo @ugr.es/@correo.ugr.es) que deberá incluir en su asistente nuevamente.
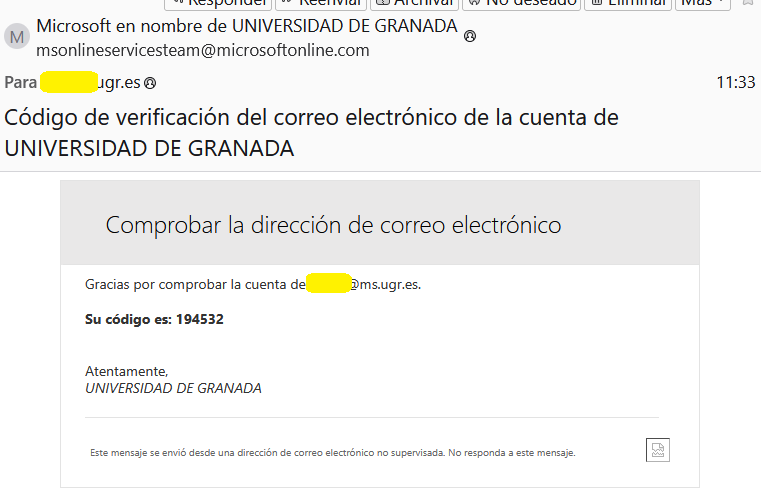
Una vez completado el proceso, Microsoft le hará un resumen de la configuración de doble factor de autenticación para su cuenta:

Si no configura el proceso por completo perderá el acceso, deberá solicitar que se reseteen los métodos de doble factor de autenticación (2FA) a través de una incidencia a csirc@ugr.es.
Para administrar la configuración del doble factor de autenticación (2FA) y añadir más seguridad a su cuenta de Microsoft 365 debe:
- Iniciar sesión en https://www.office.com e identificarse con su cuenta (ya con 2FA)
- Acceder a la configuración de su cuenta https://myaccount.microsoft.com/
- Acceder a la información de seguridad

- Agrega un método de inicio de sesión adicional

- Continúe el proceso que se indica.
Condiciones de Uso
Tras su aceptación del servicio, se proporcionarán a Microsoft únicamente su nombre y apellidos. Sus credenciales de cuenta de usuario se le solicitarán la primera vez al entrar en el entorno office pidiendo que la cambie. Cuando active los servicios Microsoft Office 365 con su cuenta ms.ugr.es en otros dispositivos y otras aplicaciones, introduzca sólo el nombre de su cuenta y la nueva clave que haya puesto en la activación.
Microsoft Office 365 ha acreditado el cumplimiento de los requisitos definidos en el Esquema Nacional de Seguridad para la adecuada protección de la información en las entidades del sector público español. Más información en https://ens.ccn.cni.es/es/certificacion/empresas-certificadas
Tenga presente lo siguiente sobre la información que almacene en este entorno de Microsoft Office 365:
Podrá usar las herramientas de Microsoft asociadas al servicio de Microsoft 365, incluyendo pero no limitando, las versiones en la nube de Office o la herramienta colaborativa Microsoft Teams, tanto para las labores docentes y/o de investigación como de gestión relacionadas con la UGR, pudiendo, entre otras características, organizar videoconferencias y compartir documentos teniendo en cuenta que dichos datos serán tratado por Microsoft, por cuenta de la Universidad de Granada. En cualquier caso, recomendamos la instalación de la versión de escritorio de Microsoft Office. Si opta por usar la versión en la nube, sus documentos se almacenaran en Microsoft OneDrive, durante el periodo de validez de la cuenta.
Microsoft y UGR pueden suspender o cancelar cuentas en cualquier momento por incumplimiento de condiciones de uso. En ese caso se abriría un plazo mínimo de 90 días para la copia o exportación de datos-información. En todo momento, en el uso del servicio y el alojamiento de información, se está sujeto a la Normativa de uso de los recursos informáticos y de comunicaciones.
Tenga en cuenta además la normativa de uso de los recursos informáticos de la UGR.
Aplicaciones Disponibles
Todo usuario de Office 365 tiene una licencia, que incluye las siguientes aplicaciones y servicios en la nube de Office 365:
Aplicaciones

Word

Powerpoint

Excel

OneNote
Servicios

OneDrive

Teams

SharePoint

Stream

Forms
Puede utilizar todas ellas en cualquier lugar y dispositivo, serán las mismas versiones para profesores y alumnos, sin riesgos de incompatibilidades. Podrá compartir sus archivos a través de la nube.
Microsoft Access no se ofrece a través de Microsoft 365, siempre debe ejecutarse a través de la aplicación de escritorio.
Instalar Office
Verifique que su equipo cumple con los requisitos de Microsoft para la ejecución de Office 365, entre ellos se encuentran:
Windows:
- Windows 8.1 o superior
- 4 GB de RAM
- 4 GB de espacio disponible en el disco duro
- Procesador 1.6 GHz o superior con dos núcleos
MacOS:
- Procesador: Procesador Intel
- Sistema operativo: macOS X 10.10 o posterior.
- Memoria: 4 Gb de memoria RAM.
- Espacio de almacenamiento: Formato de disco duro HFS+ de 6GB.
- Pantalla: resolución de 1280×800
Según la licencia asignada, puede instalar Office 365 en su equipo de escritorio. Puede descargar el instalable a través del enlace disponible en su cuenta Office 365.
Utilice el manual de instalación de Office 365 para hacer una instalación en su escritorio; no puede existir ninguna otra instalación de Microsoft Office en su equipo.
Desde la activación de su cuenta, Microsoft tarda algunos minutos en activar la licencia, sea paciente si no puede descargara Office 365.
Microsoft Copilot - IA
Copilot es el asistente de inteligencia artificial de Microsoft que pueden usar los usuarios con cuenta @ms.ugr.es para obtener información realizándole preguntas en lenguaje natural. Para más información, consulte las instrucciones de uso de Microsoft Copilot.
Azure Dev Tools for Teaching
Azure Dev Tools for Teaching es un sistema de suscripción anual diseñado para los departamentos universitarios que imparten tecnología, ciencias, ingeniería y matemáticas (STEM por sus siglas en inglés), y que deseen utilizar los productos de Microsoft para sus actividades docentes y de aprendizaje. Para más información, consulte las instrucciones de uso de Azure Dev Tools for Teaching.
Indicaciones de Uso
Licencias
Puede utilizar su cuenta educativa simultáneamente en:
- 5 equipos de escritorio
- 5 dispositivos tablets
- 5 dispositivos móviles
Puede consultar en qué dispositivos está asociada su cuenta en la gestión de su cuenta Microsoft 365. En caso de que quiera desvincular un dispositivo de su cuenta, hágalo a través de las opciones del propio dispositivo y no desde el panel de gestión de su cuenta.
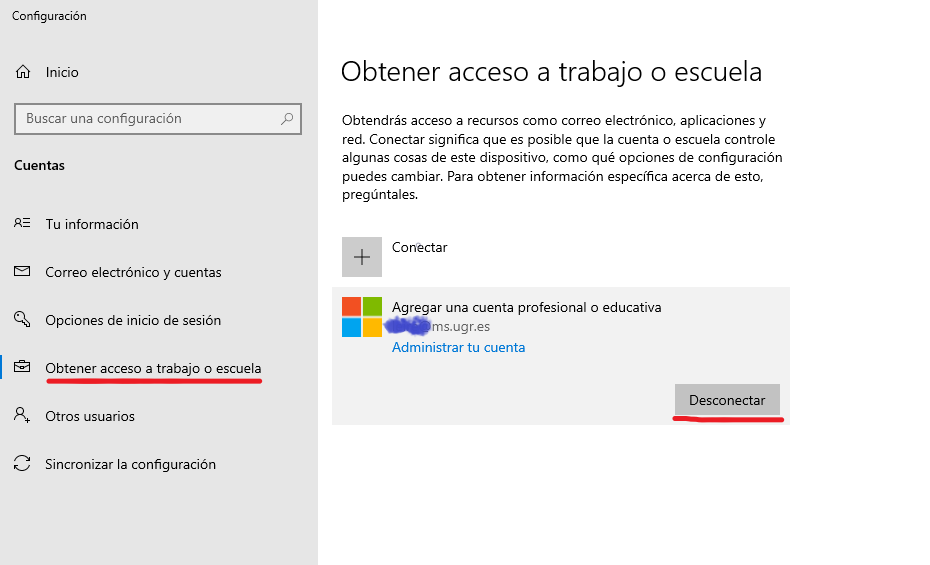
Nunca utilice la opción de deshabilitar dispositivo a través del panel de gestión de su cuenta, puesto que supone que no pueda volver a usar la cuenta Microsoft 365 en ese dispositivo.
Aplicaciones en la nube
Todos los documentos que genere a través de las aplicaciones en la nube de Word, Excel, PowerPoint o OneNote se almacenarán en su espacio de OneDrive.
OneDrive
Los estudiantes de la UGR dispondrán de 50GB para su nube personal.
Los usuarios PTGAS/PDI dispondrán, inicialmente, de 50 GB para su nube personal.
Correo electrónico
Todo el correo electrónico que reciba en su cuenta usuario@ms.ugr.es, será redirigido automáticamente a su cuenta de correo electrónico institucional.
Teams
Para programar un reunión en Teams, tenga en cuenta el manual de planificación de reuniones en Teams.
Trabajar con varias organizaciones
Tenga en cuenta que cuando reciba una invitación de otra organización y se identifique en Office.com para acceder con su cuenta @ms.ugr.es, la organización destino tomará sus datos de la @ms.ugr.es y pasará usted a formar parte de ella con un perfil de Invitado; los datos que aparecerán de usted en la organización que le ha invitado no podrán cambiarse.
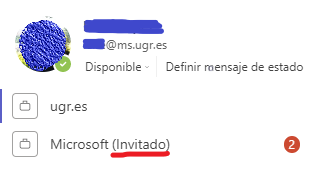
Para trabajar en los grupos de trabajo a los que le han invitado de esta otra organización, deberá cambiar el perfil en uso en su sesión de teams (consultando la información de su cuenta arriba a la derecha, y haciendo click en el nombre de la otra organización).
Tenga en cuenta que si la otra organización tiene habilitado algún método de autenticación adicional (doble factor de autenticación), la cuenta de Office 365 le pedirá que confirme su identidad con información adicional igualmente.
Para trabajar en ambas organizaciones simultáneamente deberá abrir la aplicación Teams en distintas versiones, como puede ser aplicación de escritorio, aplicación web, o incluso distintos navegadores con la aplicación web.
Teams no funciona correctamente en configuraciones de navegación privada.
Grupos de trabajo - Equipos Teams
El personal PDI/PTGAS puede solicitar la creación de grupos de trabajo en Office 365 a través de Oficina Virtual, en la aplicación Grupos Office 365. Deben considerar que no se permite la creación de grupos con un nombre ya existente.
Tras la solicitud, en un plazo máximo de 24 horas, el equipo le aparecerá automáticamente en su listado de equipos en Teams.
Los grupos de trabajo van asociados a la persona que los solicita, quedando ésta persona como única responsable del mismo (persona propietaria en Office 365). El CSIRC recomienda el uso de Teams para la administración del grupo.
El cambio del nombre del grupo a través de las utilidades de Teams puede generar conflictos en la plataforma Office 365, el CSIRC no se hace responsable ni da soporte a los problemas generados por dicho cambio.
Si desea eliminar un grupo, utilice la opción "Eliminar el equipo", tenga en cuenta que esto supone la eliminación de todos los contenidos generados en el mismo y no podrá recuperar este contenido a posteriori.
Preguntas Frecuentes - FAQ
-
Las cuentas de Office 365 son cuentas externas a Universidad de Granada, por tanto requieren de una cuenta @ugr.es creada y con todos los servicios habilitados, el acceso a todos los servicios suelen completarse dentro de las 24 horas siguientes a la creación de la cuenta, por tanto, es recomendable esperar un día para dar de alta la nueva cuenta.
Si tras varios dias, sigue sin aparecer la pestaña de Office 365 en Mis cuentas, se recomienda enviar una incidencia a csirc.ugr.es
-
La cuenta @ms.ugr.es es una cuenta corporativa reconocida para la Universidad de Granada.
Cada vez que va a hacer uso de ella deberá hacer login y reconocer la identidad de la Universidad de Granada como parte del fondo de la aplicación una vez ha indicado su cuenta @ms.ugr.es en cualquier proceso de autenticación hacia www.office.com
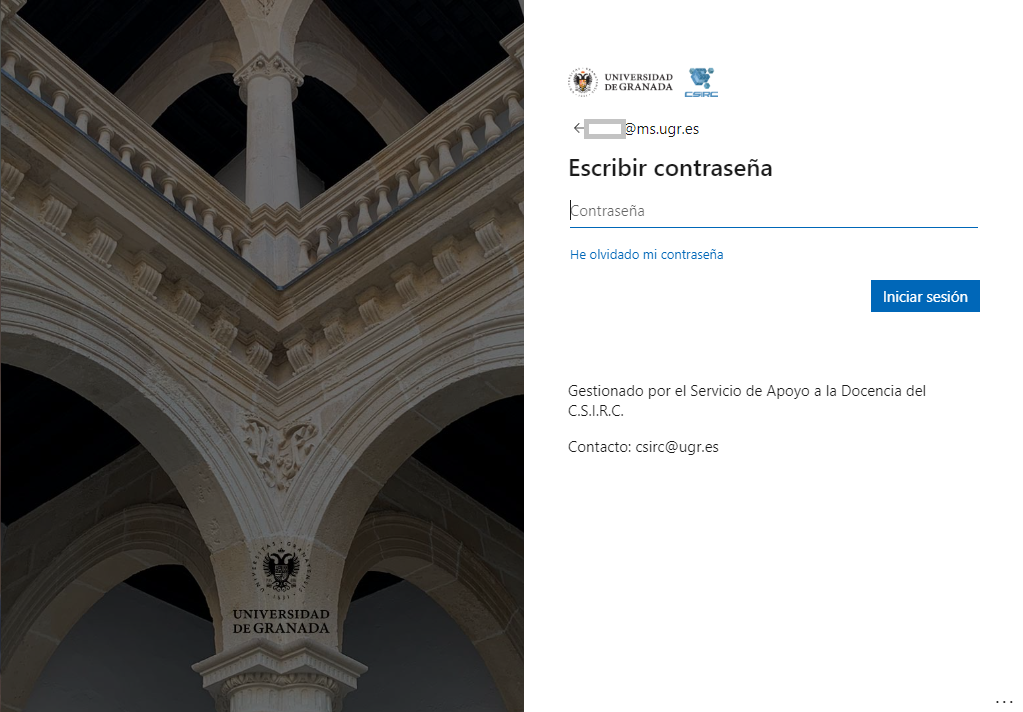
Además, una vez identificado, puede encontrar la imagen corporativa de la Universidad de Granada como parte de la cabecera de la web de https://www.office.com/
Si no observa ambas imágenes, no está haciendo uso de la cuenta @ms.ugr.es, revise la cuenta con la que pretende acceder.
-
Cuando no conseguimos iniciar sesión correctamente en una aplicación de Microsoft 365, tipo Word, Excel ..., es posible que las credenciales que se habían almacenado en nuestro sistema Windows estén corruptas, y esto impida completar el inicio de sesión.
Para refrescar los datos, deberemos administrar/desconectar nuestra cuenta educativa de nuestro sistemas. A través de la configuración de la cuenta en el entorno Windows, seleccionamos el botón "Desconectar" para eliminar la cuenta @ms.ugr.es registrada en nuestro sistema.
Si por el contrario elegimos la opción de "Administrar", se abrirá el navegador y podremos gestionar nuestra cuenta en la página de Microsoft asi como los dispositivos vinculados.

NOTA: nunca deberemos deshabilitar los dispositivos vinculados, porque esto bloquea el acceso desde los dispositivos a la cuenta y la opción de habilitarlos no está disponible para el usuario, deberá escribir un mensaje a csirc@ugr.es indicando el ID del dispositivo deshabilitado para que un administrador lo habilite de nuevo.
Tras desconectar la cuenta, puede abrir cualquier aplicación de Microsoft 365 e iniciar sesión de nuevo, es posible que necesite reiniciar su equipo.
-
Si por error, usted deshabilita alguno de los dispositivos donde utiliza las aplicaciones de Microsoft 365, le aparecerá un mensaje como el siguiente:
La responsabilidad de deshabilitar los dispositivos corresponde al usuario, sin embargo, la habilitación corresponde al administrador, por tanto, deberá escribir un correo electrónico a csirc@ugr.es indicando el ID del dispositivo y solicitar que este sea habilitado nuevamente.
Acceda a https://myaccount.microsoft.com/device-list para consultar sus dispositivos, tenga en cuenta que el estado Inactivo no es el mismo que el estado Deshabilitado. Más información de Microsoft 365.
-
No, puede seguir el manual de configuración con Google Authenticator.
Si no puede instalar ninguna aplicación para obtener autenticación, puede elegir los métodos alternativos que ofrece Microsoft 365, además hay un complemento para el navegador que se puede instalar en su equipo de trabajo (https://github.com/Authenticator-Extension).
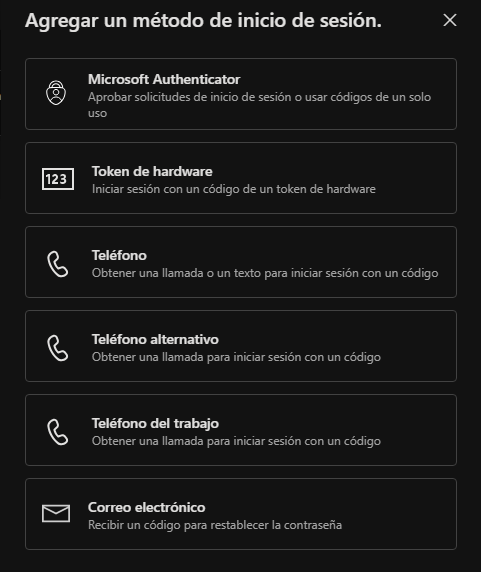
Tenga en cuenta que la activación del doble factor de autenticación no se puede evitar si quiere usar Microsoft 365.