La tecnología Wake On Lan (WOL) nos permite configurar nuestro equipo para permitir un encendido remoto. Esta funcionalidad, que proporciona la tarjeta de red en conjunción con la placa base de los equipos y la BIOS, se activa con la recepción de un Magic Packet (paquete mágico) que provoca el arranque del ordenador. Para ello es necesario tener una serie de factores en cuenta:
El primer factor a tener en cuenta es el de disponer de una tarjeta de red que soporte esta tecnología, conectada a una placa base mínimo ATX con soporte WOL a través de un cable de tres pines, o directamente integrada en la misma. De la misma manera la BIOS debe permitir los modos avanzados de energía APM o ACPI. Notar que es habitual disponer de todo esto, a no ser que se trate de un ordenador arcaico.
La opción WOL deberá activarse tanto en la BIOS como en la tarjeta de red, a través de su controlador. Por tanto, la configuración se puede dividir en dos partes.
Configuración Windows
- Hacer clic con el botón derecho sobre el icono de Windows 10.
- En el menú que nos aparece, elegir la opción “Administrador de dispositivos”.
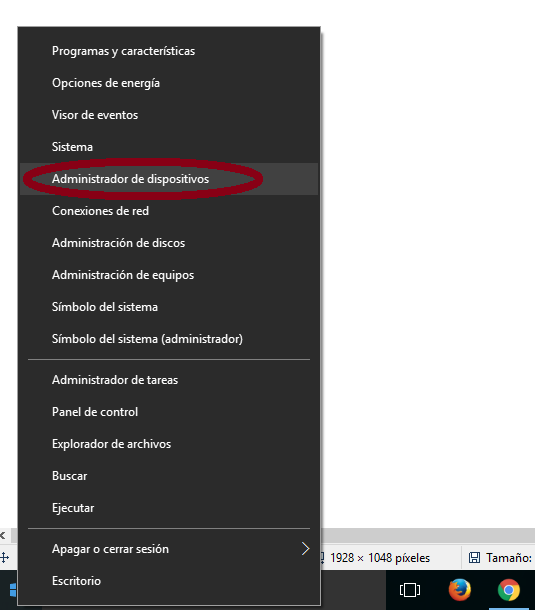
- En la siguiente pantalla, seleccionar la opción “Adaptadores de red”:
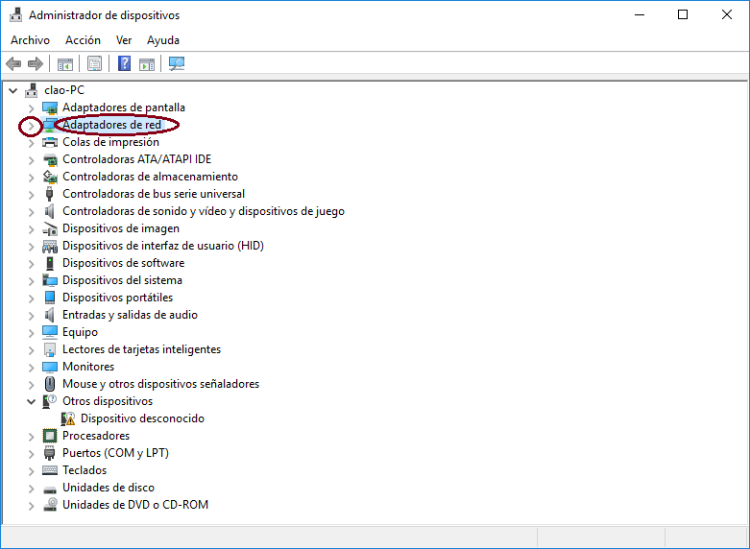
- Hacer doble clic sobre el adaptador de red desplegado:
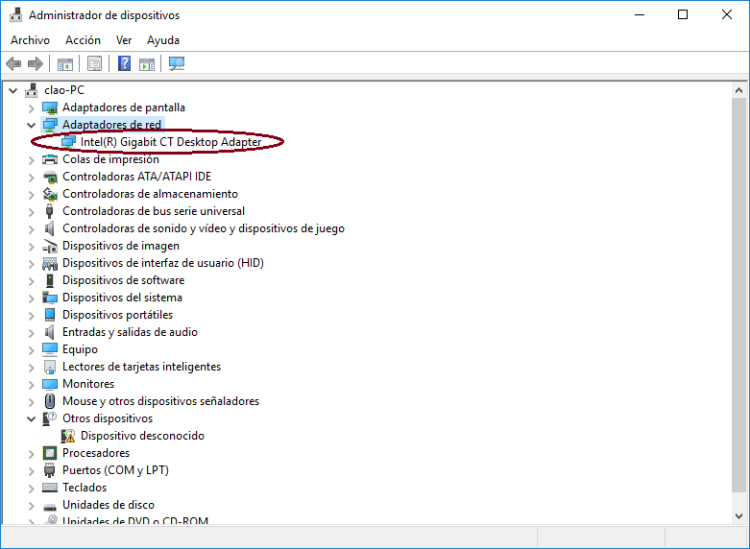
- En la pantalla siguiente hacer clic sobre la pestaña “Administración de energía” y asegurarse de que están marcadas todas las opciones.
- En la pestaña “Opciones avanzadas” podría ser necesario deshabilitar alguna opción relacionada con la ecología para que nos permita la configuración del arranque remoto. (La propiedad “Ethernet ecológico” con el valor “Desactivado”).
- A la propiedad “Ethernet de consumo eficiente de energía” el valor “Desactivado”
- Y a la propiedad “Wake on Magic Packet” el valor “Enabled”.
En algunos sistemas es posible que sea necesario desactivar el inicio rápido de Windows para que funcione correctamente el arranque remoto.
- Hacer clic con el botón derecho sobre el icono de Windows 10.
- En el menú que nos aparece, elegir la opción “Opciones de Energía”.
- Hacer click en “Configuración adicional de energía”.
- Hacer click en “Elegir el comportamiento de los botones de inicio/apagado”.
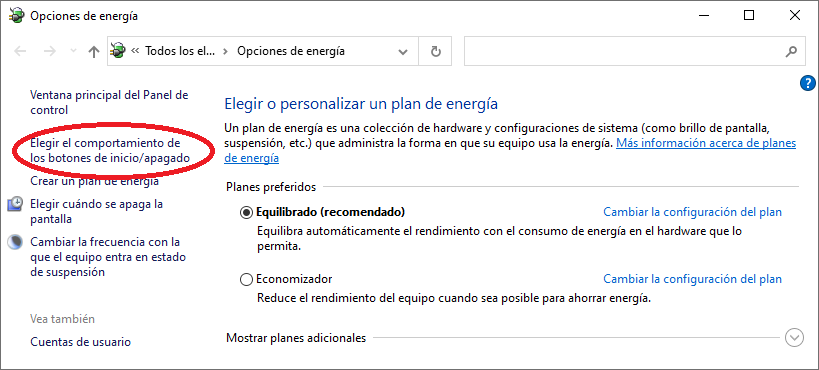
- Hacer click en “Cambiar la configuración actualmente no disponible”.
- Desmarcar la opción “Activar inicio rápido (recomendado)”.
- Pulsar el botón “Guardar cambios”.
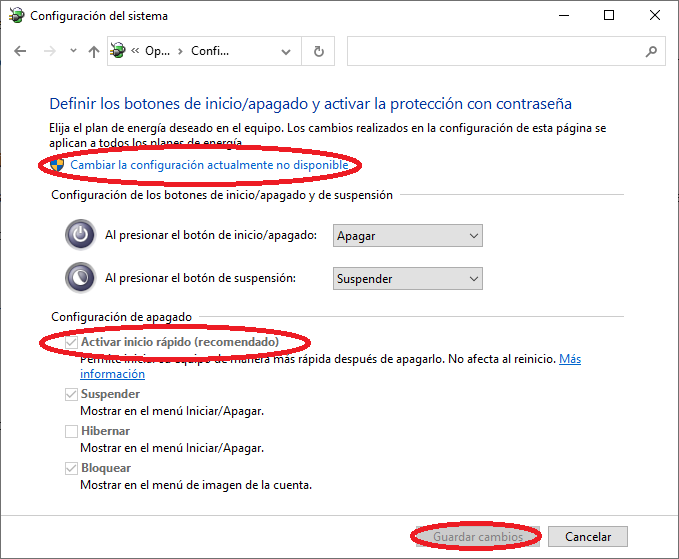
Configuración Linux Ubuntu
- Averiguar la interfaz de red por la que se va a arrancar remotamente el ordenador. En la mayoría de ocasiones el equipo tendrá una sola, pero en cualquier caso es posible consultarlas tecleando el comando ifconfig en un terminal. Se recuerda a los usuarios que no es posible arrancar un equipo conectado solo vía WiFi con WOL, a menos que la BIOS tenga un método específico para ello, hecho que no es lo más usual.
- Es necesario crear un script que se ejecute cada vez que el ordenador se enciende para evitar la pérdida de la configuración realizada. Hay que tener permisos de administrador en el sistema, para ello se teclea en el terminal sudo –i y se introduce nuestra contraseña.
- Moverse al directorio init.d que contiene los ficheros que se ejecutan al arrancar el equipo y crear un nuevo fichero. Para visualizarlo es posible utilizar cualquier editor de texto al que se esté acostumbrado. Si no se tiene ninguna preferencia, se puede optar por gedit si se usando el entorno gráfico GNOME, KWrite si se utiliza KDE o PICO (recomendando por su sencillez). Vim puede ser una buena opción para usuarios avanzados. Se teclean los siguientes comandos:
- cd /etc/init.d/
- pico wakeonlanconfig
- Escribir y guardar lo que se muestra a continuación en el archivo abierto. Debe tenerse en cuenta que se debe remplazar eth0 por el nombre de la interfaz de red que se esté configurando (en caso de que no sea la eth0) y que es posible repetir la línea ethtool (antes de la línea exit) para tantas interfaces como se desee.
- #!/bin/bash
- ethtool -s eth0 wol g
- exit
- De vuelta al terminal se establecen los permisos del archivo con el comando:
- chmod a+x wakeonlanconfig
- Hacer que el script se ejecute al iniciarse el sistema operativo:
- update-rc.d -f wakeonlanconfig defaults
- Debería verse algo como lo que se muestra a continuación:
- Adding system startup for /etc/init.d/wakeonlanconfig ...
- /etc/rc0.d/K20wakeonlanconfig -> ../init.d/wakeonlanconfig
- /etc/rc1.d/K20wakeonlanconfig -> ../init.d/wakeonlanconfig
- /etc/rc6.d/K20wakeonlanconfig -> ../init.d/wakeonlanconfig
- /etc/rc2.d/S20wakeonlanconfig -> ../init.d/wakeonlanconfig
- /etc/rc3.d/S20wakeonlanconfig -> ../init.d/wakeonlanconfig
- /etc/rc4.d/S20wakeonlanconfig -> ../init.d/wakeonlanconfig
- /etc/rc5.d/S20wakeonlanconfig -> ../init.d/wakeonlanconfig
- Ejecutarlo y asegurarse de que no hay errores.
- /etc/init.d/wakeonlanconfig
- El comando anterior no debería producir ninguna salida y situarnos en el prompt inicial.
- Para usar Wake On Lan desde un ordenador que esté en la misma red que el que se quiere arrancar hay que escribir:
- wakeonlan dirección_MAC_del_ordenador_a_arrancar
- La dirección MAC del equipo en el que se ha habilitado WOL se puede consultar con el comando:
- ifconfig | grep HW
- Si se produce algún error es probable que el puerto del sistema que se está intentando despertar no es el establecido por defecto (el 9). Se puede probar con el 7 o con cualquier otro que se estableciera en la configuración de la BIOS con el siguiente comando:
- wakeonlan –p 7 dirección_MAC_del_ordenador_a_arrancar
Configuración MacOS
En el caso de los Mac, solo tenemos que irnos a las Preferencias del Sistema y en Economizador marcar la opción Activar el ordenador para permitir el acceso a la red. No hay que hacer nada más, ya lo tenemos listo para que se despierte tan pronto reciba una señal por su puerto Ethernet (toma de entrada del cable de red).
Configuración de la BIOS
Antes de comenzar con el proceso en sí, debe prestarse especial atención a un aspecto que podría ser determinante a la hora de permitir el arranque remoto. Hace falta asegurarse de que se dispone de la versión más reciente de los drivers de la propia BIOS y si no habría que actualizarlos.
- Entrar en la BIOS. Para ello reiniciar o encender el equipo y pulsar repetidamente la tecla “SUPR” del teclado. Se debe tener en cuenta que dependiendo del PC podría ser otra tecla como F2, F10, ESC, etc.
- Buscar y hacer clic en un apartado llamado “Configuración Avanzada”, “Opciones avanzadas” o similar.
- Hacer clic en la opción “APM”, “Advanced Power Management”, “Administración avanzada de energía” o similar.
- En este punto hay que seleccionar y habilitar la interfaz a la que está conectada la tarjeta de red. En la mayoría de ocasiones, como en el caso que se muestra, dicha interfaz será PCI Express (abreviado PCIE), pero debe notarse que también podría ser PCI u otro. Dicha opción deberá quedar “Habilitada” (“Enabled” en inglés).
- Guardar los cambios (pulsar F10 en el caso que se muestra) y salir.
Establecimiento de la conexión remota
Una vez realizadas las configuraciones descritas en los apartados anteriores es posible encender nuestro equipo (y posteriormente conectarse a él) desde un dispositivo con un navegador y conexión a Internet accediendo a través de la Oficina Virtual.
- Identificarse introduciendo el nombre de usuario y la contraseña de Oficina Virtual.
- Posteriormente, buscar "Servicios Online de RedUGR"
- Hacer clic en el apartado “Gestión de ordenadores conectados a RedUGR”.
- En la siguiente pantalla elegir, de entre los equipos mostrados aquél al que se quiere conectar y hacer clic sobre el botón rojo que se encuentra en la columna “Encender”.
- Hacer clic en el botón de encendido que se llama “Encender nombre_del_equipo”, donde nombre_del_equipo es efectivamente el nombre del equipo que se va a encender de forma remota.
- Comprobar, leyendo el mensaje que se muestra por pantalla, que el “Magic Packet” que produce el arranque se ha enviado correctamente.