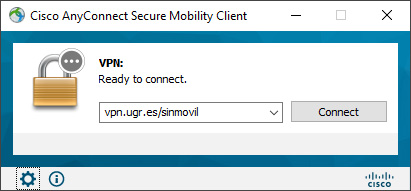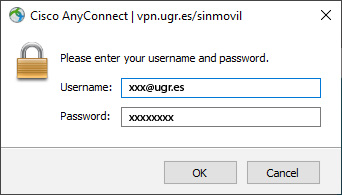Requisitos
- Pertenecer a la comunidad universitaria de UGR (estudiantes con matricula oficial en vigor en el curso actual, PDI y PTGAS).
- Utilizar el programa Cisco AnyConnect para establecer la conexión (disponible para los sistemas operativos: Microsoft Windows, Apple Mac OS-X, Linux, Chrome OS, android, Apple iOS)
Instalación y Configuración
El proceso de descarga/instalación para conectarse a la RedUGR a través de la VPN (Virtual Private Network) solo es necesario realizarlo una vez.
Instalación en Windows, Mac y Linux:
- Acceder a https://vpn.ugr.es/sinmovil utilizando como usuario la dirección de correo oficial de UGR (cuenta@ugr.es o cuenta@correo.ugr.es).
- Descargar e instalar Cisco AnyConnect desde el enlace que aparece, una vez identificado el usuario.

Las versiones soportadas oficialmente son las siguientes:
- Microsoft Windows (Windows 11 (64-bit), versiones soportadas actualmente por Microsoft de Windows 10 (32 y 64 bits), Windows 8)
- Apple MacOS (versiones 12, 11.2, 10.15 y 10.14)
- Durante el proceso de instalación en Mac OS-X 10.15 es necesario permitir Apps del desarrollador Cisco en "Preferencias del Sistema - Seguridad y Privacidad".
- Durante el proceso de instalación en Mac OS-X 11.x es necesario seguir las indicaciones para permitir las extensiones que se solicita instalar. Ver nota 23/11/20.
- Linux (Red Hat 7.x/8.x, Ubuntu 18.04/20.04) (solo 64-bit)
- Apple iOS (versiones 6.x y posteriores). Descargar Cisco AnyConnect de iTunes App Store.
- Android (versiones 4.x y posteriores). Descargar Cisco AnyConnect de Google Play.
- Chrome OS (versiones 43 y posteriores). Descargar Cisco AnyConnect de Chrome Web Store.
NOTAS:
- En el caso de Linux (Ubuntu/Debian), es necesario instalar el paquete libpangox-1.0-0 antes del cliente Cisco (sudo apt-get install libpangox-1.0-0).
- Si ha instalado Mac OS-X Big Sur antes de tener instalada la versión Cisco AnyConnect 4.9.04043 es necesario que desinstale la versión anterior mediante la aplicación "Uninstall Cisco AnyConnect". Una vez hecho puede volver a descagar la última versión accedinedo a https://vpn.ugr.es . Una vez descargada e instalada debe establecerse la conexión con vpn.ugr.es
- Algunas instalaciones de Windows 7 tienen problemas con la actualización a la versión de Cisco AnyConnect 4.9. Si es este su caso, contacte con nosotros para facilitarle una solución temporal. Tenga en cuenta que W7 se encuentra fuera de soporte por parte de Microsoft desde el pasado 14/1/2020, por lo que no es recomendable seguir utilizando esta versión de Windows.
Uso del servicio VPN de acceso a RedUGR sin móvil
El uso de las credenciales TIC UGR sin doble factor de autenticación no está recomendado por motivos de seguridad por lo que se sugiere que usen la aplicación de la Oficina Virtual [Doble Factor Autenticación para Servicios TIC UGR].
El uso de las credenciales TIC UGR para doble factor de autenticación sin utilizar un dispositivo móvil requiere seguir las instrucciones que se le enviaran a su correo electrónico.
El proceso de uso se explica a continuación:
- Abrir la aplicación Cisco AnyConnect
- Se solicita la dirección del servidor: vpn.ugr.es/sinmovil
- Introducir el usuario y contraseña de nuestra cuenta personal de UGR (xxx@ugr.es o yyyy@correo.ugr.es).
- A continuación se le enviara un correo electrónico con los pasos a seguir para validar la conexión VPN a RedUGR.
Una vez establecida la conexión a RedUGR mediante el servicio seguro VPN podrá trabajar como si estuviera conectado en la Universidad aunque deberá seguir las instrucciones que se le enviaran a su correo electrónico.